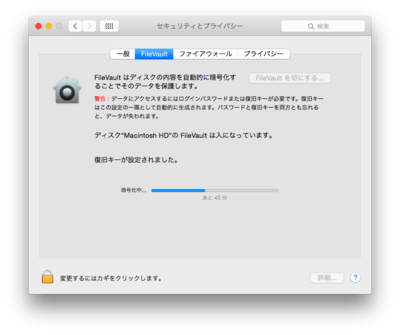 今回、OS X Yosemite環境で一度FileVaultを切りにしてから再度有効にした際に、Mavericksの時よりも簡単にFileVaultが設定できるようになっていたので紹介したいと思います。
今回、OS X Yosemite環境で一度FileVaultを切りにしてから再度有効にした際に、Mavericksの時よりも簡単にFileVaultが設定できるようになっていたので紹介したいと思います。
以前のMavericksときのものは下のリンクからどうぞ。
Macでディスク全体を暗号化する方法【FileVault】
http://blog.taporu.net/2014/09/macfilevault.html
(つづきへ・・・)
まずは設定から。
FileVaultを設定するにはまず、システム環境設定を開きましょう。

次にセキュリティとプライバシを押します。
FileVaultを入にするボタンを押すと、iCloudアカウントを使うか聞かれるので、ぜひiCloudアカウントを使用しましょう。
再起動すると自動的に暗号化が開始しているので構わずMacを使用することができます。放置していたら勝手に終わっていることでしょう。
〆
OS X Yosemiteでは、iCloudアカウントを使うことにより3つのセキュリティ質問や解除コードを保存しなくていいので楽ですね!
これからもどんどん新しいMac OS Xに発展していってもらいたいと思います。
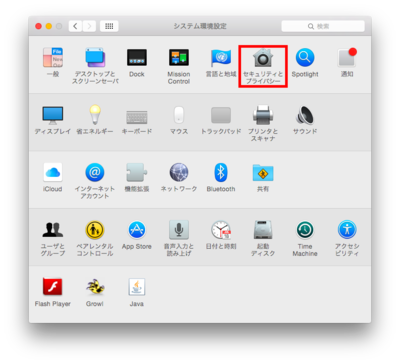
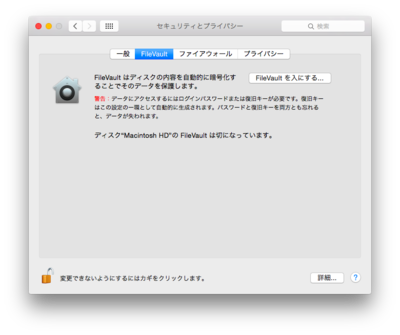
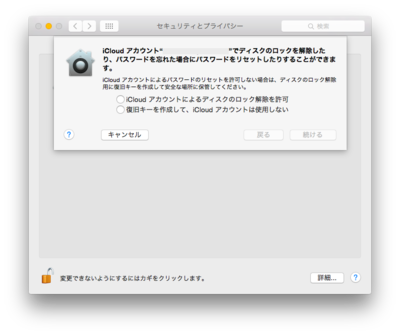
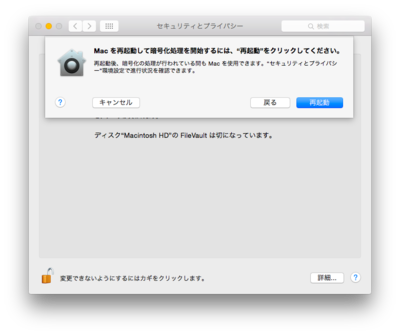
コメントする