概要をまだ見ていない方は、以下のPart1からご覧ください。
Part.1
http://blog.taporu.net/2014/12/yosemitemacmacbook-2008-earlyyosemite.html
(続きへ・・・)
1. Yosemiteをダウンロード
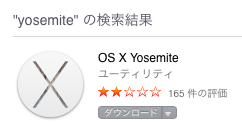 なにはともあれ、まず最初にOS X Yosemiteのインストーラーをダウンロードしなければなにも始まりません。しかし、サポートしていないMacではYosemiteをダウンロードすることもできません。
なにはともあれ、まず最初にOS X Yosemiteのインストーラーをダウンロードしなければなにも始まりません。しかし、サポートしていないMacではYosemiteをダウンロードすることもできません。
そこでYosemiteに対応しているMacが必要です。サポートしているMacのApp StoreからOS X Yosemiteをダウンロードしてください。もしサポートしているMacを持っていない場合は、Macを持っている友人にダウンロードしてもらうこともありでしょう。
2. OS X Lion で環境情報を取り出す。
次に、自身のMacの情報を取り出しましょう。取り出さなくてもYosemiteは動くことができるのですが、iMessageやFaceTime、iCloudと言ったMacの情報を認識して使用するサービスが利用できなくなります。
通常、これらの情報はMacのEFIが提供してくれるのですが、Clover EFI bootloaderは仮想EFIのためこれらの情報を受け渡すことができません。そこであとでCloverで設定できるよう、自身のMacの情報を取り出します。
まず最初にシステム情報を保存しましょう。
1. アプリケーションフォルダー中のユーティリティフォルダに入っています。
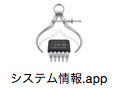
![]()
このアプリケーションを開くと下のような画面になります。
 一番上のマークのあるバーから、ファイル→保存を選択しましょう。
一番上のマークのあるバーから、ファイル→保存を選択しましょう。
2. 次はPart.1の必要なもので紹介した、iMessageDebugv2.zip を使用します。
ダウンロードしたら、アプリケーションフォルダー中のユーティリティフォルダに入っているターミナルを開きます。
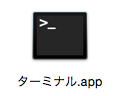
![]()
アプリケーションを開いたら以下のような画面になります。
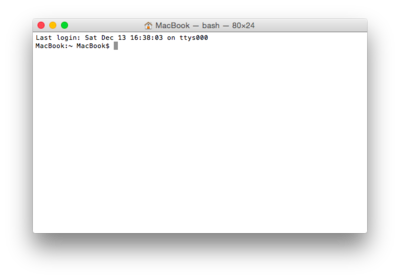 下記のコマンドを入力して、Returnキーを押して実行してください。
下記のコマンドを入力して、Returnキーを押して実行してください。
~/Downloads/imessage_debug &> ~/Desktop/iMessageDebug.txt
~/Downloads/iMessageDebug &> ~/Desktop/iMessageDebug.txt
iMessageDebug.txtがデスクトップにできていたら完了です。
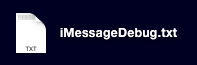 3. 必要ないとは思いますが、念のためDSDTというファイルを取得しておきましょう。
3. 必要ないとは思いますが、念のためDSDTというファイルを取得しておきましょう。
Part.1の必要なもので紹介した、MaciASLを使用します。
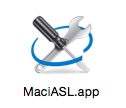 開くと下のような画面になります。
開くと下のような画面になります。
 一番上のマークのあるバーから、File→Saveを選択しましょう。
一番上のマークのあるバーから、File→Saveを選択しましょう。
![]()
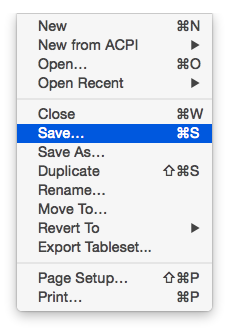
以下の設定にして保存しましょう。
- Save Asを「DSDT.aml」
- Whereを「デスクトップ」
- File Formatを「ACPI Machine Laungage Binary」
デスクトップにDSDT.amlができたいたら完成です。
3. USBメモリをフォーマット
いよいよインストーラを作っていきましょう。
USBメモリを差し込み、またまた、アプリケーションフォルダー中のユーティリティフォルダに入っているディスクユーティリティを開きます。
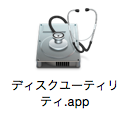
![]()
①左のメニューからUSBメモリを選択し、②パーティションタブを選びます。③「現在の設定」となっているところを「1パーティション」にして、④オプションボタンを押します。
⑤GUIDパーティションマップを選択して、⑥適用ボタンを押します。
4. インストーラを書き込む
いよいよ、OS X YosemiteのインストーラをUSBメモリに書いていきましょう。
まずはダウンロードしたOS X Yosemiteのインストール.appを古いインストールするMacのアプリケーションフォルダにコピーします。
毎度お馴染み、アプリケーションフォルダー中のユーティリティフォルダに入っているターミナルを開きます。
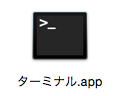
![]()
アプリケーションを開いたら以下のような画面になります。
open /Applications/Install\ OS\ X\ Yosemite.app/Contents/SharedSupport/InstallESD.dmg
するとこのような画面が出るのでしばし待ちましょう。
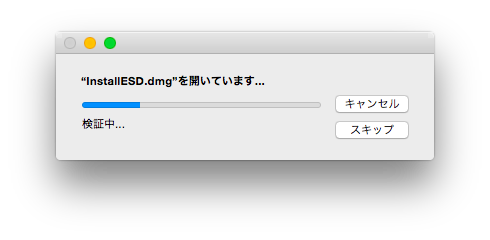
次に以下のコマンドを打ってリターンキーをおします。
open /Volumes/OS\ X\ Install\ ESD/BaseSystem.dmg
これも以下の画面が終わるまでしばしまちましょう。
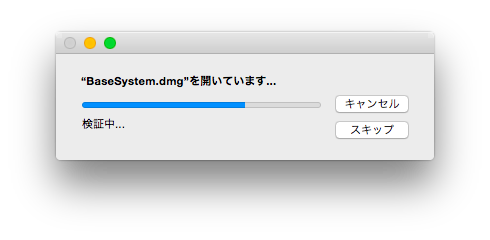 次にこれまたお馴染みの、アプリケーションフォルダー中のユーティリティフォルダに入っているディスクユーティリティを開きます。
次にこれまたお馴染みの、アプリケーションフォルダー中のユーティリティフォルダに入っているディスクユーティリティを開きます。
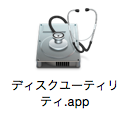
![]()
①左メニューのOS X Base Systemを選択して、②復元タブを選択します。
③USBメモリの段落下げがかかってるものをドラックアンドドロップで復元先のとこに入れます。
以下の状態になっているか、確認して④復元ボタンをおします。
- ソース「OS X Base System」
- 復元先「名称未設定1」(USBメモリの名前を変えた場合はそれ)
はい、次は毎度お世話になっているターミナルさんを使います。
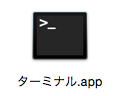
![]()
下記のコマンドを打ってリターンキー、
rm /Volumes/OS\ X\ Base\ System\ 1/System/Installation/Packages;
さらに下記のコマンドを打ってリターンキーを押しましょう。
cp -Rap /Volumes/OS\ X\ Install\ ESD/Packages /Volumes/OS\ X\ Base\ System\ 1/System/Installation/
上記のコマンドはファイルをコピーするコマンドです。少し時間がかかるのでゆっくり待ちましょう。
コピーが終わったら一度OS X Lionを再起動しましょう(OS X Base Systemが2つできて見分けがつきにくいため。)
〆
ここまででOS X YosemiteをUSBメモリに書き込むことができました。
が!このままではサポートしているMacでしかインストーラを動かすことができません。
次回、Part.3にていよいよCloverをUSBメモリに書き込みたいと思います。
(2015.1.9) コマンドを一部訂正
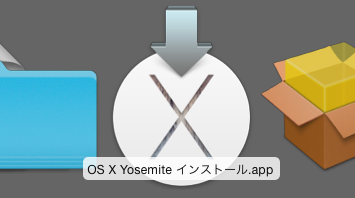
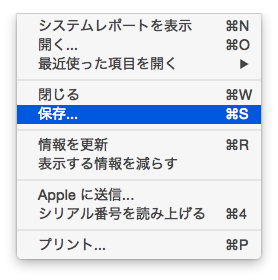 とりあえず、デスクトップにでも保存しておきましょう。
とりあえず、デスクトップにでも保存しておきましょう。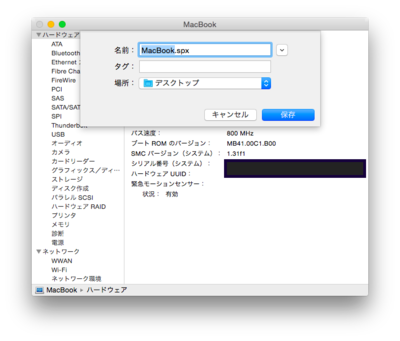
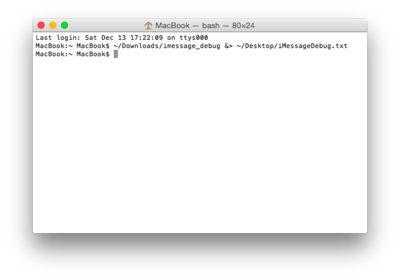
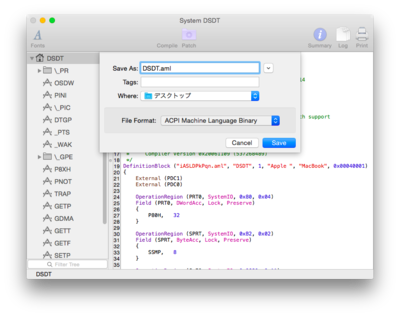
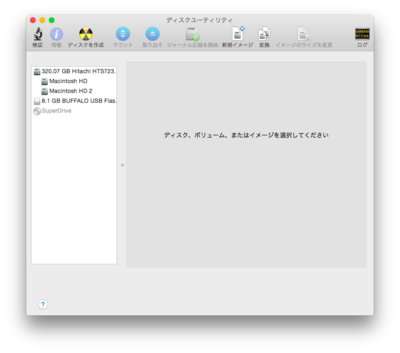
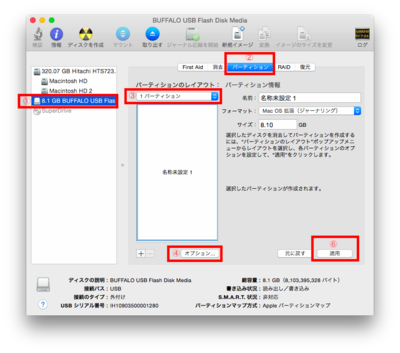
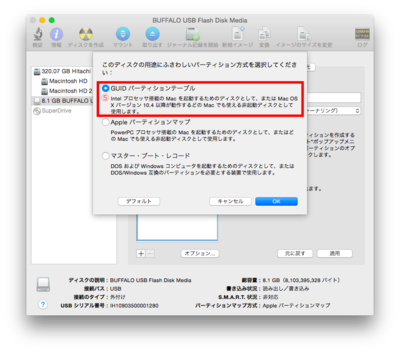
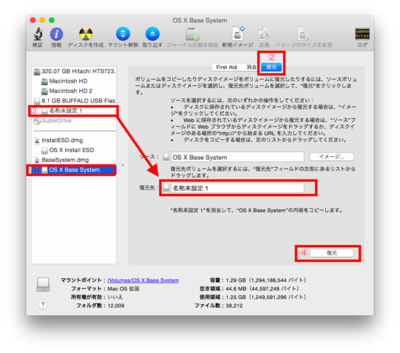
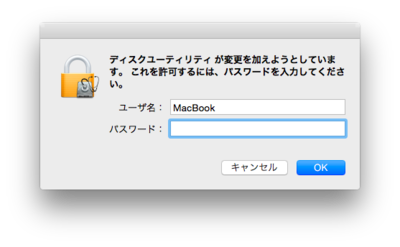
コメントする