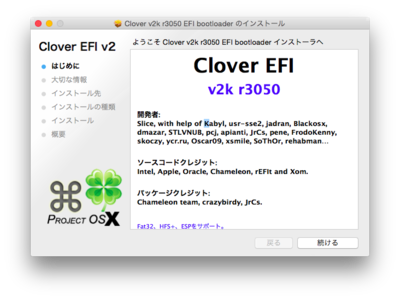 さてさて、今回はいよいよ中盤に入り、Clover EFI bootloaderをインストールして、Yosemiteをインストールするところまで行きましょう。
さてさて、今回はいよいよ中盤に入り、Clover EFI bootloaderをインストールして、Yosemiteをインストールするところまで行きましょう。
最新OSに対応していない古いMacでYosemiteを使う。【Part 1】
http://blog.taporu.net/2014/12/yosemitemacmacbook-2008-earlyyosemite.html
最新OSに対応していない古いMacでYosemiteを使う。【Part 2】
http://blog.taporu.net/2014/12/osmacyosemitepart-2.html
(つづきへ・・・)
1. 作成したUSBインストーラにCloverをインストール
みなさん、Part.2のUSBインストーラを作成するところでだいぶ疲れたのではないでしょうか。僕はPart2の記事を書くだけで大分疲れました笑。
実はこのCloverをUSBインストーラにインストールするだけで念願のインストーラを起動できるのです!
あとちょっとです。がんばりましょう笑
さてさて、前置きが長くなったところで、Clover EFI bootloader をダウンロードしましょう。
ダウンロードすると以下のファイルがあると思いますので実行してください。
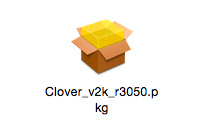
実行すると以下の画面になります。
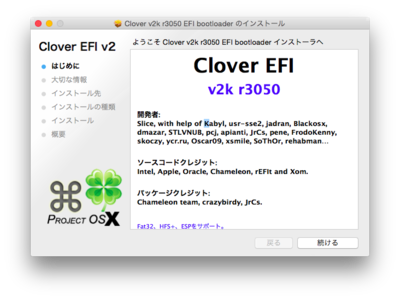 2回ほど続けるボタンを押してください〜。すると以下のような画面になるので「インストール先を変更」を押してください。
2回ほど続けるボタンを押してください〜。すると以下のような画面になるので「インストール先を変更」を押してください。
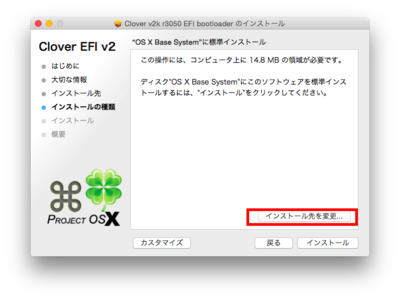 OS X Base System(USBメモリ)を選択して続ける(2個ある場合は、一度Macを再起動してください)
OS X Base System(USBメモリ)を選択して続ける(2個ある場合は、一度Macを再起動してください)
次は、カスタマイズボタンを押します。
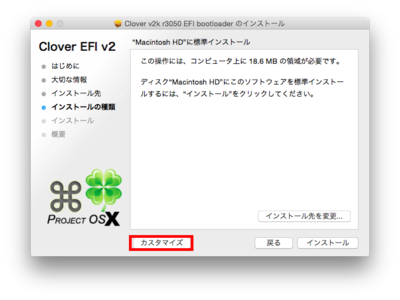 カスタマイズボタンを押すと、選択ボタンがでるので、以下の二つのみを選択してインストールボタンを押してください。
カスタマイズボタンを押すと、選択ボタンがでるので、以下の二つのみを選択してインストールボタンを押してください。
- UEFIブート用にインストール
- ESPにインストール
2. ドライバをインストール
さて、Cloverのインストールも終わったことだし、よし起動しよう!としても、実はこのままでは途中で起動が止まってしまいます。
そこでPart.1で紹介した、FakeSMC と NullCPUPowerManagement.kext を使います。
まずは、Finderを開きます。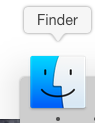
開くと左側のメニューにEFIという項目があるのでそこをクリック。
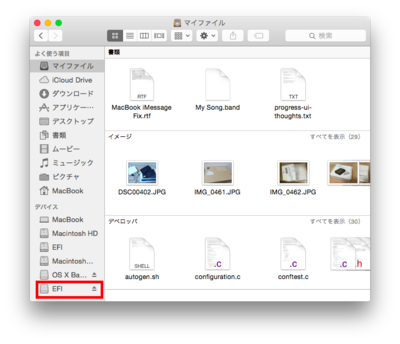 開くと、EFIというフォルダがあるので、EFI→Clover→kextsの順にフォルダを開いてください。
開くと、EFIというフォルダがあるので、EFI→Clover→kextsの順にフォルダを開いてください。
順に開けると、このような画面にたどり着けると思います。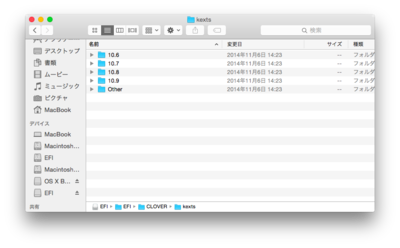 ここに10.10というフォルダがなければ、右クリックで作成してください。
ここに10.10というフォルダがなければ、右クリックで作成してください。
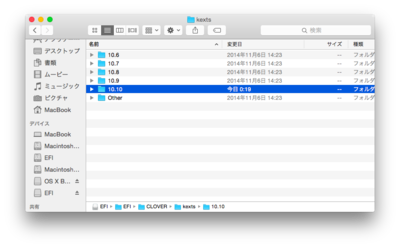 作成できたら、10.10のフォルダにダウンロードしたFakeSMC と NullCPUPowerManagement.kext をコピーしてください。
作成できたら、10.10のフォルダにダウンロードしたFakeSMC と NullCPUPowerManagement.kext をコピーしてください。
3. USBメモリにツールを保存しちゃおう。
さて、ここまで順調にこなせたらもう完璧です。さっそく、Yosemiteをインストールしたいところですが、あとに必要になるツールをUSBメモリに保存しちゃいましょう。
- Clover EFI bootloader (http://sourceforge.net/projects/cloverefiboot/)
- Clover Configurator (http://www.hackintoshosx.com/files/file/49-clover-configurator/)
- FakeSMC (http://www.tonymacx86.com/downloads.php?do=file&id=211)
- NullCPUPowerManagement.kext (http://www.tonymacx86.com/downloads.php?do=file&id=215)
- MaciASLで作成したDSDT.aml
- iMessageDebugv2で作成したiMessageDebug.txt
- システム情報で保存したファイル
4. いざ起動!
お待たせいたしました!Yosemiteインストーラを起動しましょう。
まずは、Altキーを押しながらMacを再起動します。
するとどこから起動するかでてくるのでOS X Base System・・・・を選びそうですが、EFIを選択してください。(この画面がMacのEFIとよばれる部分です。)
すると鮮やかなクリスマスの選択画面がでてきました。(ここが仮装EFIのCloverの部分です。)
ここでは遠慮なく、OS X Base Systemを選んでください。
すると、おぉ?!
本来はみることはないYosemiteの起動インジケータが!
見事にインストーラが起動しました。
(もしうまく起動しなかった場合は、何か抜けてないかPart2から見直してみてください。)
ここから先は通常のMac同様にインストールしてください。
5. インストールしたYosemiteを起動
Yosemiteのインストールが終わると自動的にMacが再起動します。
が、通常のEFIからYosemiteを呼び出してしまうので禁止マークがでて、起動できません。
そこで、またOption(Alt)キーを押しながら起動してEFIを呼び出してUSBのEFIから起動しましょう。
USBのEFIを選択して起動します。
先ほどは、ここでOS X Base Systemを選びましたが、今回はYosemiteをインストールした場所から起動しましょう。(通常はMacintosh HD)
するとインストールが完了したYosemiteが起動するはずです。
〆
今回まででOS X Yosemiteのインストールと起動ができました。
次回Part 4ではUSBインストーラなしでもYosemiteの起動ができるようにしていきたいと思います。
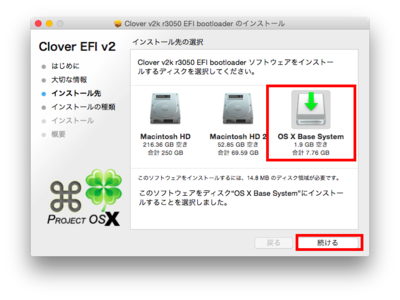
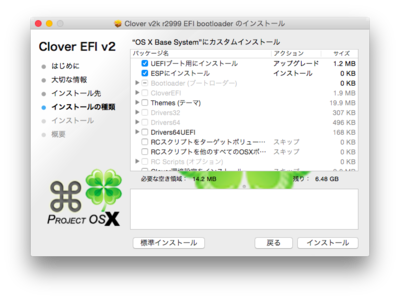
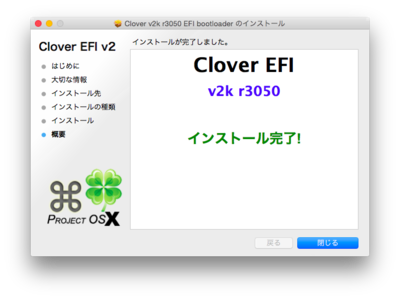
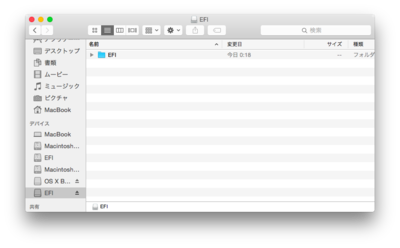
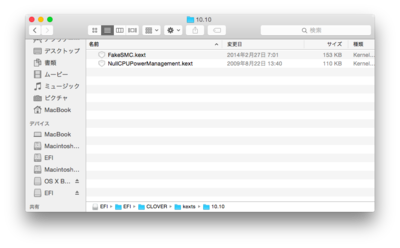
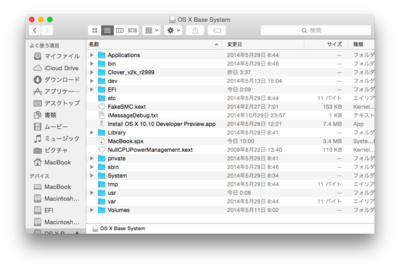
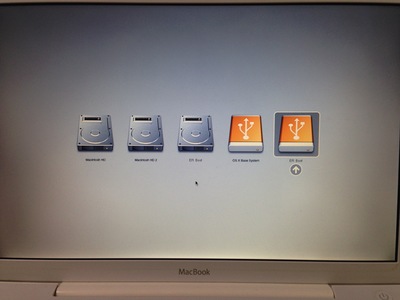
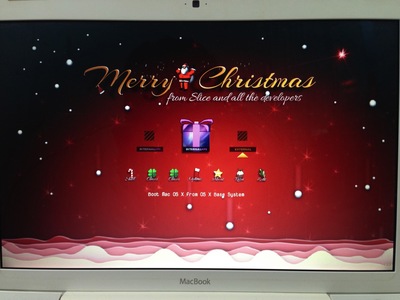
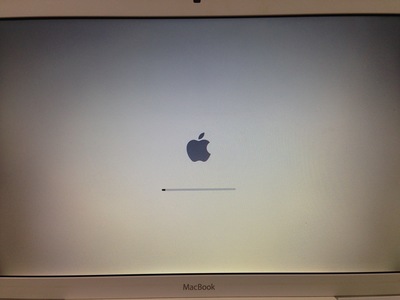
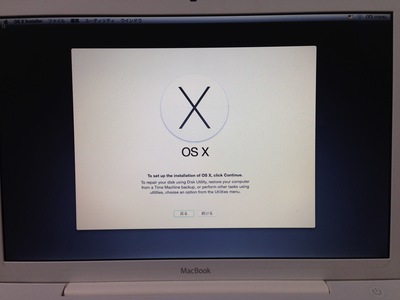
コメントする